zoomアプリをダウンロードしましょう
ダウンロード、利用は無料です。
パソコンの方
https://zoom.us/download
iPhone、iPadの方
https://apps.apple.com/jp/app/zoom-cloud-meetings/id546505307
android スマホ、タブレットの方
https://play.google.com/store/apps/details?id=us.zoom.videomeetings&hl=ja
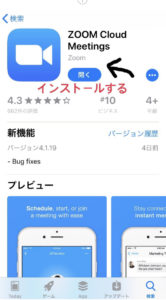
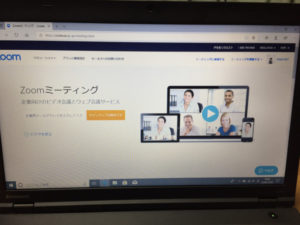
ZOOMとはオンライン会議アプリです。
スマホ、タブレット、パソコンなど、インターネットに繋げられるものがあれば、誰でもカンタンに利用できます。
zoomアプリをダウンロードしましょう
ダウンロード、利用は無料です。
パソコンの方
https://zoom.us/download
iPhone、iPadの方
https://apps.apple.com/jp/app/zoom-cloud-meetings/id546505307
android スマホ、タブレットの方
https://play.google.com/store/apps/details?id=us.zoom.videomeetings&hl=ja
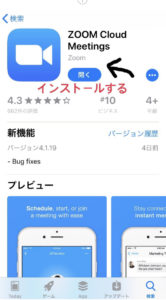
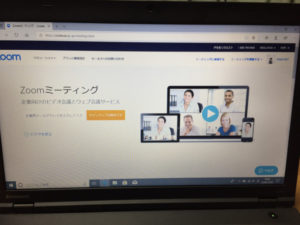
繋ぎ方は2種類あります。
①リンクから入る。
②アプリから入る。
LINEからは直接できません。
1.事前にお知らせしたリンクをコピー
2.safari等お使いのプラウザから入ります
【コピーの仕方】
LINEでリンクを押すと、このように表示されます。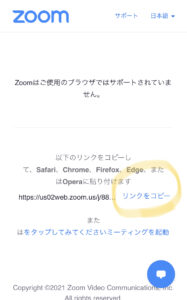
右下のリンクをコピーの文字を押すと、コピーできます。
これで繋げました!
この方法で繋いだ方はやり方②をとばし、「繋いでからすること」に進んでください。
ダウンロードしたアプリから入る方法
画像はスマホですが、パソコンでも同じように表示されます。
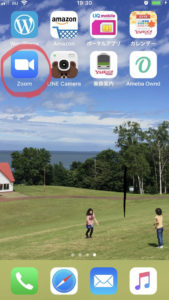 ①ZOOMを立ち上げたら、ミーティングに参加を押します。
①ZOOMを立ち上げたら、ミーティングに参加を押します。
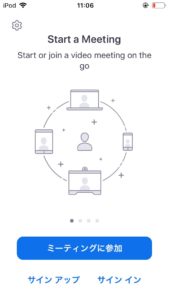 ②参加ボタンを選択。
②参加ボタンを選択。
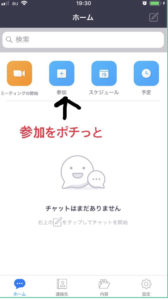
③ミーティングIDを入れる。
事前にお知らせしたミーティングIDを入力
参加を押します
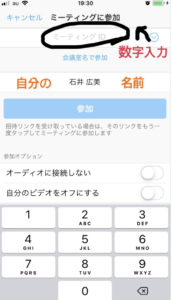
④パスコードの入力を求められます
事前にお伝えしたパスコードを入力
これで繋げます!
接続後やることがあります
「他のユーザーの音声を……」という画面が出ます。
インターネットを使用した通話を選択。
(機種によって表示方法は異なります。) 参加オプションの、自分の画面をオフにする、を選択すると、自分の顔が映らなくなります。
参加オプションの、自分の画面をオフにする、を選択すると、自分の顔が映らなくなります。
※途中から変更もできます。
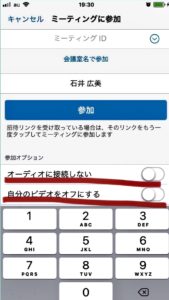
カメラ、音声の変更方法
スマホ、タブレットの方は画面に触れると、上下に文字がでます。
パソコンはマウスを動かすと表示されます。
↓両方とも白い場合は、音声、カメラが共にオンです。
オフにする際は、下のマイク(ミュートと表示)やカメラのマークを押します。
↓マークが赤くなり、斜線が入るとオフです。
音声が小さい場合は、スマホやパソコンの音量ボタンで調節してください。
ご安心ください!
実際にやってみたら案外簡単です。
事前に試し繋ぎを行うことも可能です。
わからないことがあれば、お気軽にお声がけください。
あなたにお会いできることを楽しみにしています!